Importing "GIFT" format files GIFT is the most comprehensive import format available for importing Moodle quiz questions from a text file. It supports Multiple-Choice, True-False, Short Answer, Matching and Numerical questions, as well as insertion of a _____ for the Missing Word format. Various question-types can be mixed in a single text file, and the format also supports line comments, question names, feedback and percentage-weight grades. The text encoding of your text file must be utf-8 (unless you only use ascii characters). An example questions text file can be found here: gift/examples.txt. BasicsEach individual question in the GIFT file must not contain any blank lines. Each question is delimited by at least one blank line. If you need to represent a blank line in your question you can use the entity \n. You can use comments wherever you wish but they must start with two forward slashes (//) at the start of the line. QUESTION TYPESMultiple Choice: Who's buried in Grant's tomb?{~Grant ~Jefferson =no one}
The Missing Word format automatically inserts a fill-in-the-blank line (like this _____) in the middle of the sentence. To use the Missing Word format, place the answers where you want the line to appear in the sentence. Grant is {~buried =entombed ~living} in Grant's tomb.
If the answers come before the closing punctuation mark, a fill-in-the-blank line will be inserted for the "missing word" format. All question types can be written in the Missing Word format. There must be a blank line (double carriage return) separating questions. For clarity, the answers can be written on separate lines and even indented. For example: The American holiday of Thanksgiving is celebrated on the {
~second
~third
=fourth
} Thursday of November.
Japanese characters originally came from what country? {
~India
=China
~Korea
~Egypt}
Short Answer: Who's buried in Grant's tomb?{=no one =nobody}
Two plus two equals {=four =4}.
If there is only one correct Short Answer, it may be written without the equal sign prefix, as long as it cannot be confused as True-False. True-False: Grant is buried in Grant's tomb.{F}
The sun rises in the east.{T}
Matching: Matching Question. {
=subquestion1 -> subanswer1
=subquestion2 -> subanswer2
=subquestion3 -> subanswer3
}
Match the following countries with their corresponding capitals. {
=Canada -> Ottawa
=Italy -> Rome
=Japan -> Tokyo
=India -> New Delhi
}
Matching questions do not support feedback or percentage answer weights. Numerical: When was Ulysses S. Grant born? {#1822}
What is the value of pi (to 3 decimal places)? {#3.1415:0.0005}.
Optionally, numerical answers can be written as a span in the following format {#MinimumValue..MaximumValue}. What is the value of pi (to 3 decimal places)? {#3.141..3.142}.
Moodle's browser interface does not support multiple numerical answers, but Moodle's code can and so does GIFT. This can be used to specify numerical multiple spans, and can be particularly usefully when combined with percentage weight grades. If multiple answers are used, they must be separated by an equal sign, like short answer questions. When was Ulysses S. Grant born? {#
=1822:0
=%50%1822:2}
Note that since Moodle's browser GUI doesn't support multiple answers for Numerical questions, there's no way to see them or edit them through Moodle. The only way to change a numerical answer beyond the first, is to delete the question and re-import it (or use something like phpMyAdmin). OPTIONSIn addition to these basic question types, this filter offers the following options: line comments, question name, feedback and percentage answer weight. Line Comments: // Subheading: Numerical questions below
What's 2 plus 2? {#4}
Question Name: ::Kanji Origins::Japanese characters originally
came from what country? {=China}
::Thanksgiving Date::The American holiday of Thanksgiving is
celebrated on the {~second ~third =fourth} Thursday of November.
If no question name is specified, the entire question will be used as the name by default. Feedback: What's the answer to this multiple-choice question?{
~wrong answer#feedback comment on the wrong answer
~another wrong answer#feedback comment on this wrong answer
=right answer#Very good!}
Who's buried in Grant's tomb?{
=no one#excellent answer!
=nobody#excellent answer!}
Grant is buried in Grant's tomb.{FALSE#Wrong, No one is buried in Grant's tomb.#Right, well done.}
For Multiple Choice questions, feedback is displayed only for the answer the student selected. For short answer, feedback is shown only when students input the corresponding correct answer. For true-false questions, there can be one or two feedback strings. The first is shown if the student gives the wrong answer. The second if the student gives the right answer. Percentage Answer Weights: Difficult question.{~wrong answer ~%50%half credit answer =full credit answer}
::Jesus' hometown::Jesus Christ was from {
~Jerusalem#This was an important city, but the wrong answer.
~%25%Bethlehem#He was born here, but not raised here.
~%50%Galilee#You need to be more specific.
=Nazareth#Yes! That's right!}.
::Jesus' hometown:: Jesus Christ was from {
=Nazareth#Yes! That's right!
=%75%Nazereth#Right, but misspelled.
=%25%Bethlehem#He was born here, but not raised here.}
Note that the last two examples are essentially the same question, first as multiple choice and then as short answer. Note that it is possible to specify percentage answer weights that are NOT available through the browser interface. The Match Grades drop-down on the import page determines how these are handled. You can either request that an error be reported or that the answer weight be adjusted to the nearest valid answer weight. Specify text-formatting for the question [markdown]The *American holiday of Thanksgiving* is celebrated on the {
~second
~third
=fourth
} Thursday of November.
Multiple Answers: What two people are entombed in Grant's tomb? {
~No one
~%50%Grant
~%50%Grant's wife
~Grant's father }
Note that there is no equal sign (=) in any answer and the answers should total no more than 100%, otherwise Moodle will return an error. To avoid the problem of students automatically getting 100% by simply checking all of the answers, it is best to include negative answer weights for wrong answers. What two people are entombed in Grant's tomb? {
~%-50%No one
~%50%Grant
~%50%Grant's wife
~%-50%Grant's father }
Special Characters ~ = # { } : Which answer equals 5? {
~ \= 2 + 2
= \= 2 + 3
~ \= 2 + 4 }
::GIFT Control Characters::
Which of the following is NOT a control character for the GIFT import format? {
~ \~ # \~ is a control character.
~ \= # \= is a control character.
~ \# # \# is a control character.
~ \{ # \{ is a control character.
~ \} # \} is a control character.
= \ # Correct! \ (backslash) is not a control character. BUT,
it is used to escape the control characters.
}
When the question is processed, the backslash is removed and is not saved in Moodle. Specifying CategoriesIt is possible to change the category into which the questions are added within the GIFT file. You can change the category as many times as you wish within the file. All questions after the modifier up to the next modifier or the end of the file will be added to the specified category. Up to the first category modifier the category specified on the import screen will be used. Note that for this to work the from file: box must be ticked on the import screen. To include a category modifier include a line like this (with a blank line before and after): $CATEGORY: tom/dick/harryor simply $CATEGORY: mycategory...the first example specifies a path of nested categories. In this cae the questions will go into harry. The categories are created if they do not exist. Other Options: |
|
|
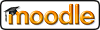 |